Quick Screen Lock on Apple Mac OSX
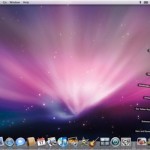 Locking your screen is critical when you are using your laptop in public or in the office, if you don’t lock your screen, within a second the data in your laptop might be owned by somebody who walk pass by your desk.
Locking your screen is critical when you are using your laptop in public or in the office, if you don’t lock your screen, within a second the data in your laptop might be owned by somebody who walk pass by your desk.
Does Apple Mac OSX support screen lock by keyboard shortcut key? I would say no, but you can do it with simple hacks.
Quick Screen Lock with Expose
One of my favorite screen lock method is through Expose. Before showing you how to lock the screen with Expose, you have to work on something at System Preferences.
1. Go to “System Preferences”
2. Select “Security” from “System Preferences”
3. Check or tick “Require password to wake up this computer from sleep or screen saver”
This is to configure your Mac prompt up Login Screen when your laptop is wake up from sleep or screen saver. Next, to configure quick screen lock with Expose;
1. Go to “System Preferences”
2. Select “Expose & Spaces”
3. Select one of the hot corner to “Start Screen Saver”
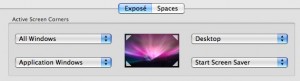
When you want to lock your screen, navigate your mouse cursor to the hot corner you have configure earlier and the screen saver will start shortly. The Login Screen will prompt up when you come back from your Screen Saver.
Screen Lock with Account setting
Another way to lock your screen is through the the menu bar of top on your Mac. This option require mouse over and some click job in order to put your laptop in login screen mode.
1. Go to “System Preferences”
2. Under “System” section, select “Accounts”
3. Select “Login Options” on the left pane.
4. Check on “Enable fast user switching” and select View as at your own preference.
If you have select “Icon” as your “View as” option, you will see a human icon on top of your menu bar. Click on the icon and select “Login Window…”. By selecting the option, your laptop screen will immediately lock.
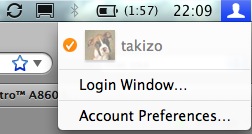
Screen Lock with Keychain Access
Another option to Lock your screen is through “Keychain Access”.
1. Go to “Application”, “Utilities”
2. Select “Keychain Access”
3. On “Keychain Access”, select “Preferences..”
4. On “General” tab, check or tick “Show Status in Menu Bar”
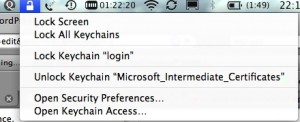
On top of your Menu Bar, you will see a “Lock” icon, click on the “Lock” icon and select “Lock Screen”. You screen will be locked immediately.
Will my program still running when I lock the screen? Yes, your program is still running when you put your Mac into Login Screen mode.
Remember, locking your screen is critical, you can choose any method I have listed above to do quick lock on your Apple Mac OSX.
i use screenlock 1.0 to lock my screen
[…] than locking screen with Expose, there is another way to lock you Mac OSX by shutting off the […]